Let's start by going to the File Tab -> New Virtual Machine.
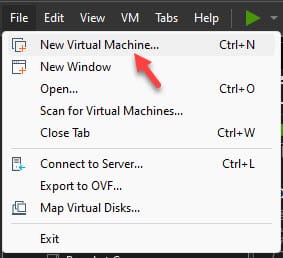
Then, a New Virtual Machine Wizard 🧙 will appear. Select Typical (recommend) and click Next.
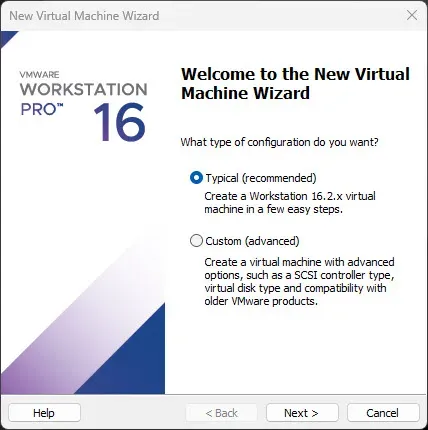
Next, the setup wizard will ask you to locate the operating system's disk you want to install OR if you want to install the operating system later.
We will usually choose the second option, "Installer disc image file," unless we are dealing with Windows.
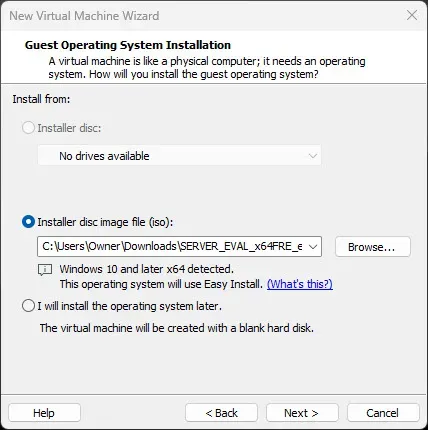
You can check out this guide if you're wondering how to install Windows on VMware Workstation Pro.
For the sake of this tutorial, I will follow the process as if I were setting up an Ubuntu Workstation.
I will then click the "Browse Button" and locate the Ubuntu Image and click Next.
Then, it will ask me to fill in what I want to set as the Username and Password for the Virtual Machine.
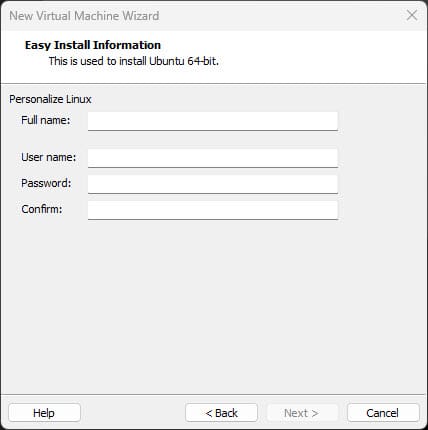
*Note: This step will only appear on some operating systems, so don't panic if you don't see this step."
The next step is allocating space for your Virtual Machine.
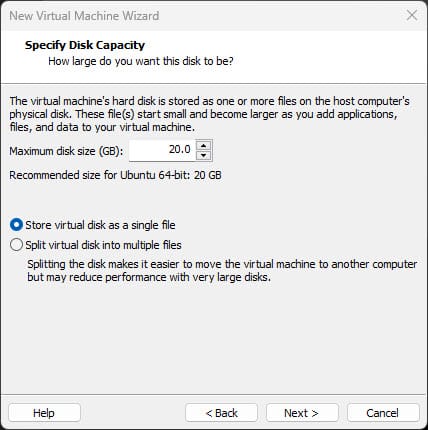
Allocating enough space for your machine to use is crucial because it's difficult to add more disk space after creating the virtual machine. Press Next once you're okay with the space you allocated.
Then click Finish to create your Virtual Machine.
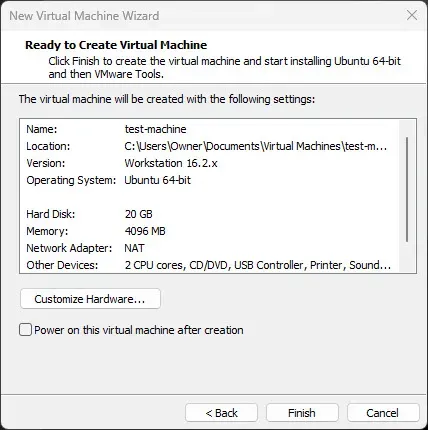
🎉 Congratulations, you created a virtual machine.
Install the Operating System Later
This section will cover what happens when we choose to install the operating system later.
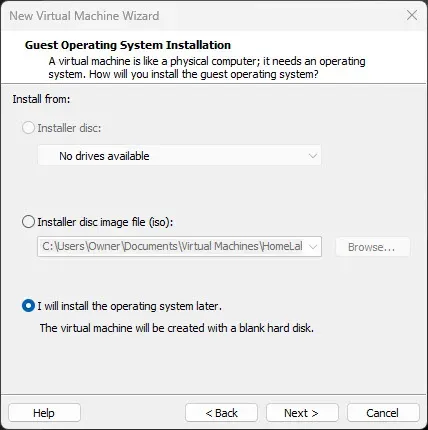
Next, we will choose our operating system and its version. If your OS version is not listed in the dropdown menu, then pick the one closest to it.
In this tutorial, I will install "Window Server 2022" as an example. However, looking at the dropdown menu, we see that there is no "Window Server 2022"; the closest option is "Window Server 2019," so I will go with that choice.
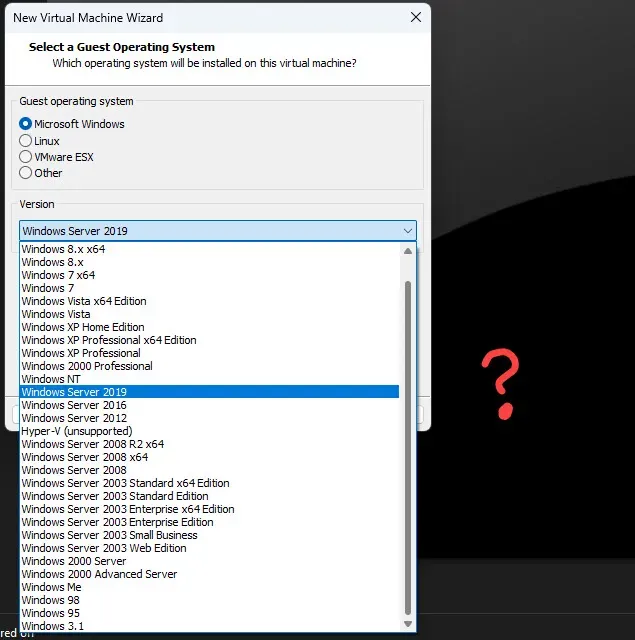
The next step is allocating space for your Virtual Machine. Allocating enough space for your machine to use is crucial because it's difficult to add more disk space after creating the virtual machine. Press "Next" once you're okay with the space you allocated.
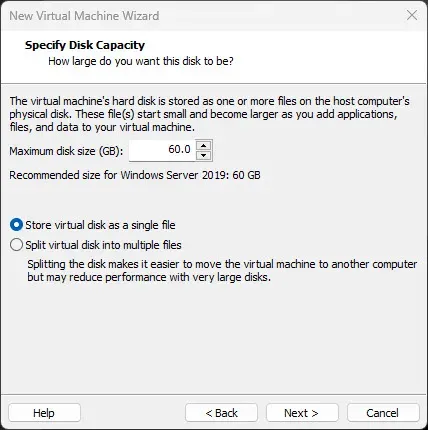
Then click Finish to create your Virtual Machine.
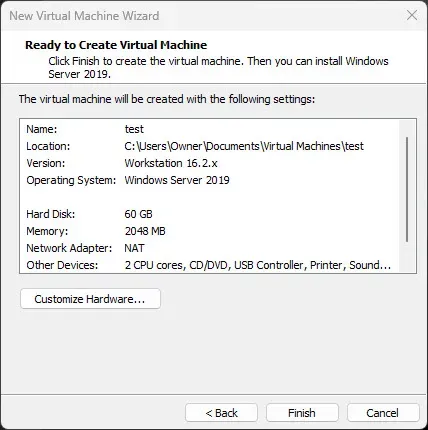
🎉 Congratulations, you created a virtual machine.
