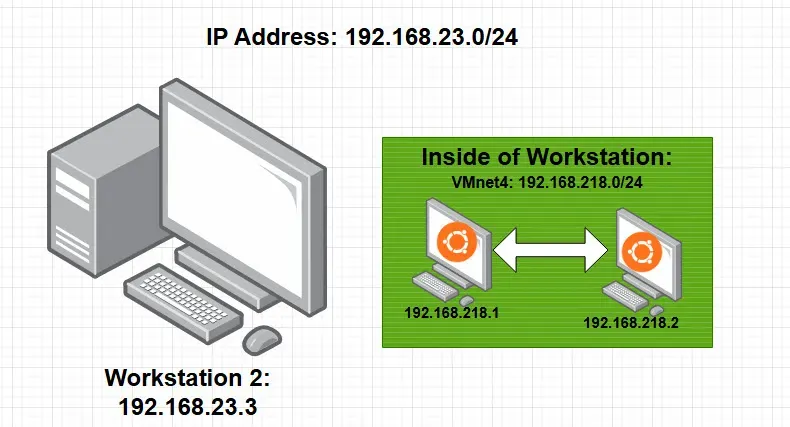One of my favorite ways to manage my VMware Network Configuration is using the Virtual Network Editor.
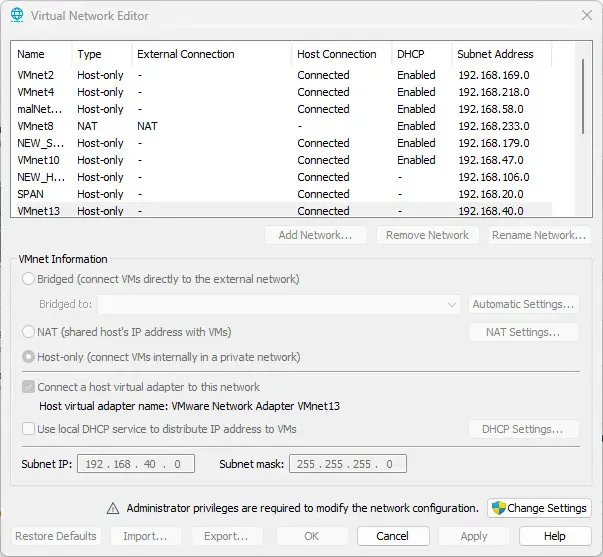
Excuses the many virtual networks that I created. Those are the networks I use for my home labs.
Looking at the section: "VMnet Information," We can see that there is three network configurations.
- Bridged
- NAT
- Host-only
Bridged
As VMware stated, this network configuration connects VMs directly to the external network. In plain English, the virtual machine is treated as a device as if it exists on your network. This means that the virtual machine can interact with the devices on your network and vice versa.
To understand this concept better, let's start with an example.
For this example, let's say I have:
- IP range: 192.168.23.0/24
- Workstation 1 - IP Address: 192.168.23.2
- Web Server Host - IP address: 192.168.23.3
- Virtual Machine 1: 192.168.23.4
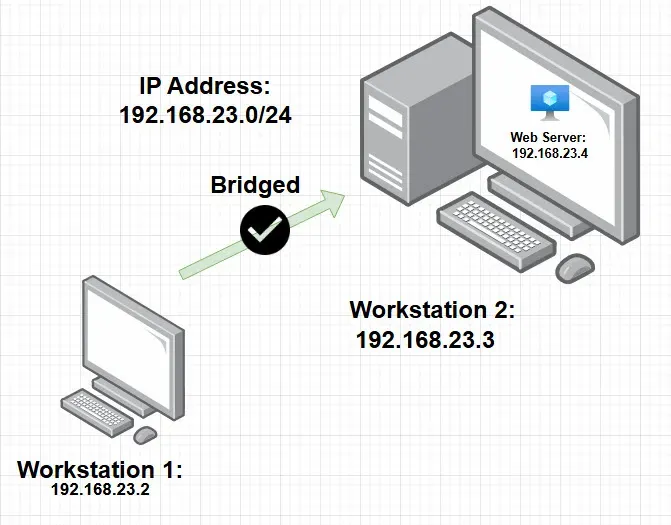
We would be able to access the website that virtual machine one is hosting from workstation 1.
NAT
In NAT mode, the VM shares the host’s IP address and can’t be reached directly from the local network.
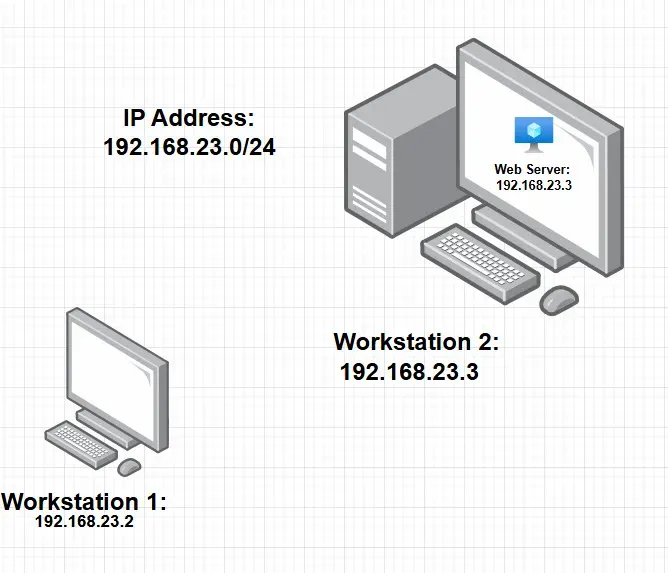
Using our example above, the Workstation2 and Web Server will have the same IP address.
Looking back at our virtual network editor, we see that VMnet8 is labeled as Type: NAT. When we change our virtual machine network configuration to NAT, our virtual machine will be assigned IP range: 192.168.233.0/24. That being said, only devices within this subnet can communicate with each other.
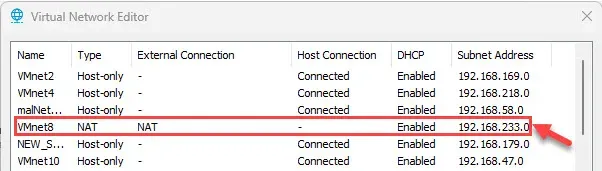
Often, I use this mode if I want to grant internet access to my virtual machine.
Host-only
This mode allows virtual machines to talk to each other within a host.
Let's say you have a workstation, and you're hosting two Ubuntu virtual machine machines inside your workstation. When you configure the two Ubuntu to "Host-only," only two of those devices can talk to each other and no one else.
This mode is helpful, especially if you don't want your virtual machine to interact with the internet and have the ability to interact with each other.