Active Directory Installation - Windows Server
Note: If you need to zoom in, you can click on the image.
Active Directory Installation
Let’s click on our Server Manager -> Add Roles and Features. Then a “Add Roles and Features Wizard” appears.
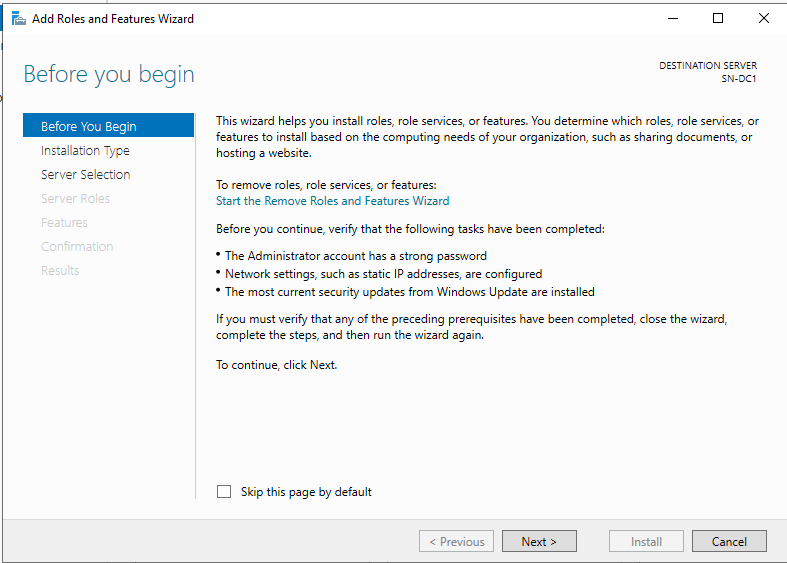
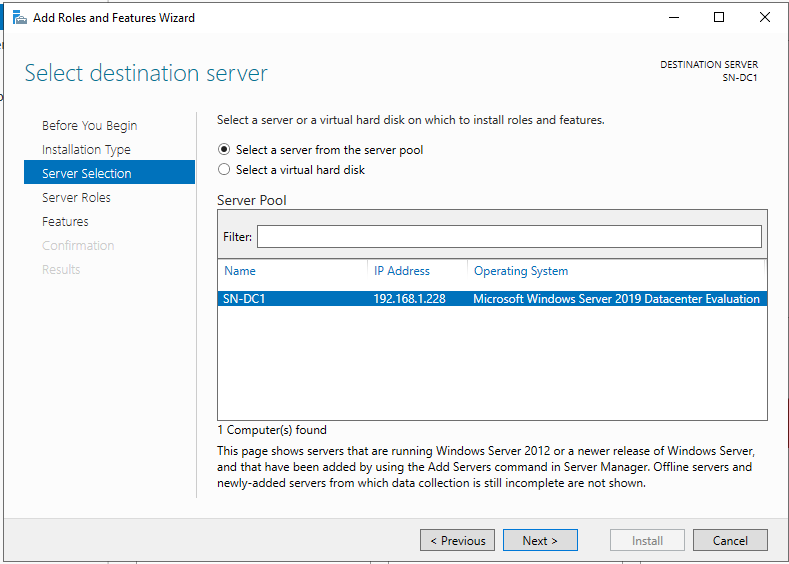
Then on the Server Roles, we are going to select: “Active Directory Domain Service”. Then, on the Features, I’m going to select Next.
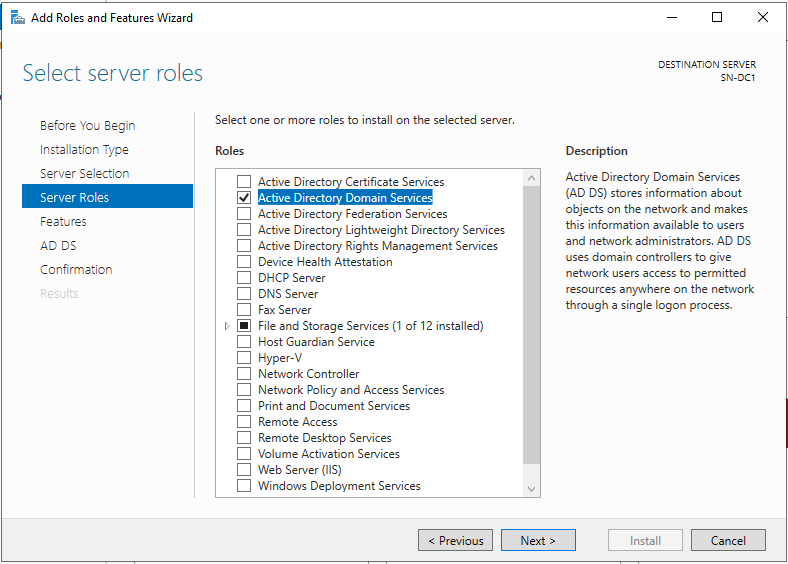
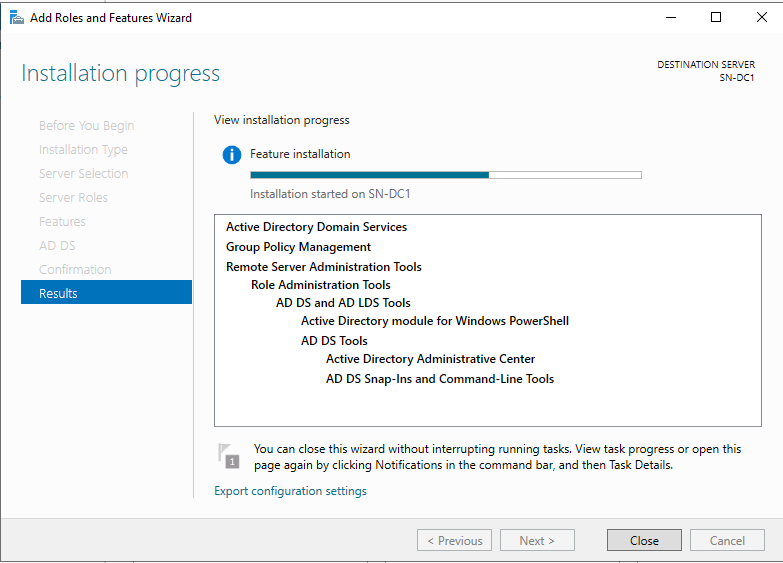
Click on the flag with the yield and click on “Promote this server to a domain controller”
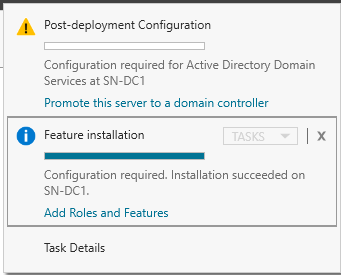
Then the deployment configuration pop up. Since we don’t have a domain yet…. We need to create a forest. I’m going name mine: “securitynguyen.com” and click next.
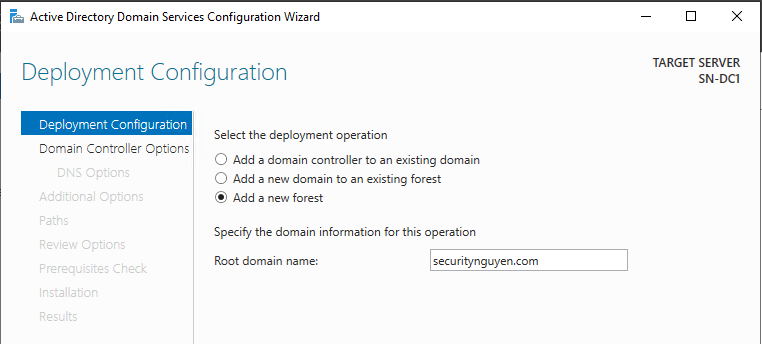
Now in the Domain Controller Option page, it will ask us to set a functional level. Functional level allow us to determine what the oldest windows server you can run on a domain controller. Any version below that functional level won’t be allowed.
For example: If we set the Forest functional level to Windows Server 2016. That means that in our forest, there should be no domain that is older than Windows Server 2016. For Domain functional level, if we set it to Windows Server 2016. No domain should not have anything older than Windows Server 2016.
Note: You can raise the functional level after you set it. It’s not a permanent change.
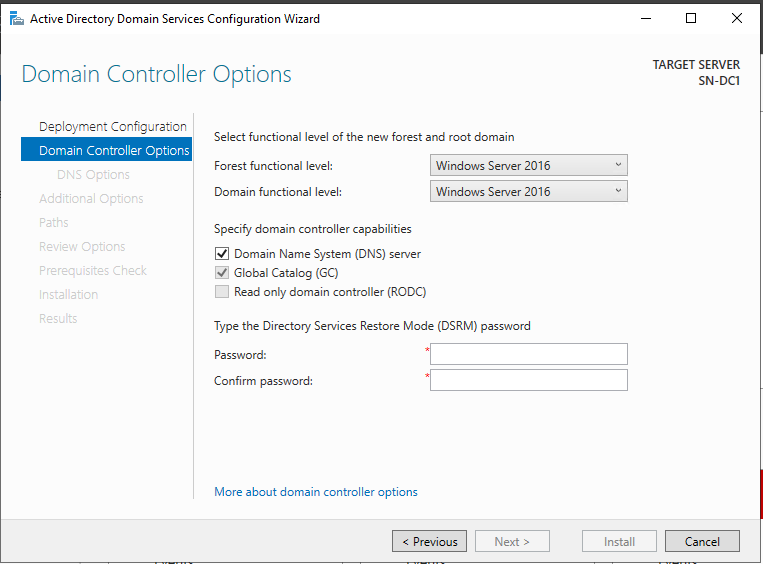
From the picture above, you can also see that we’re additionally installing a DNS server. Now, it time to set an password for DSRM. This is used when you need to restore active directory from a backup.
Then it will ask about DNS Delegation. This essentially look for SecurityNguyen.com but couldn’t find it. This is expected because we haven’t created our domain yet. I’m going click Next.
Afterwards, it will create the NETBIOS domain name for our active directory. I’m just going click next.
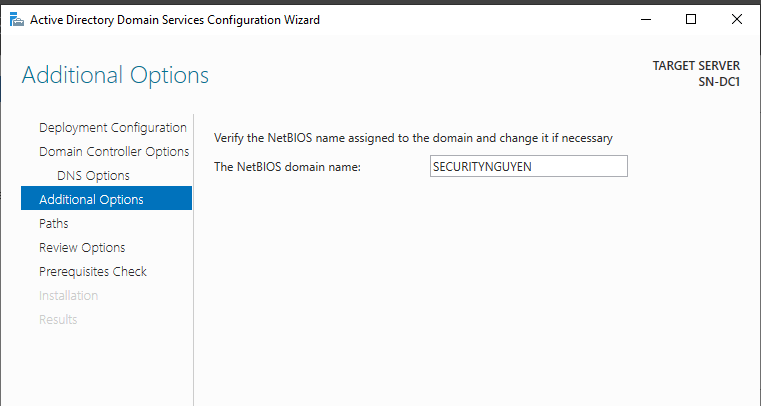
Then it will ask us where you want to store the AD DS (Active Directory Domain Service) Database, Log Files, and SYSVOL Folder. Usually we would save this on a separate drive but for this lab, we’re just going to save it in default folder path and click next and then click next again.
After, it will do the prerequisites check and then we can press the install button. Once the installation is finish, the windows server will restart and become a domain controller.
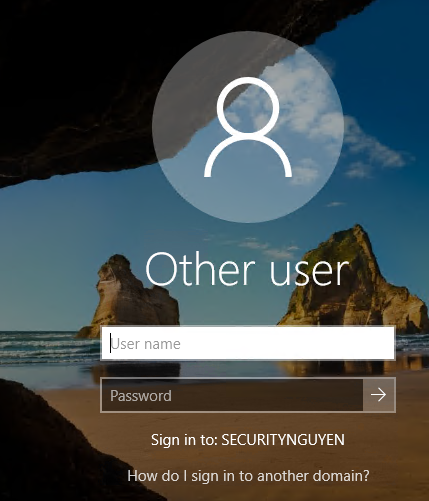
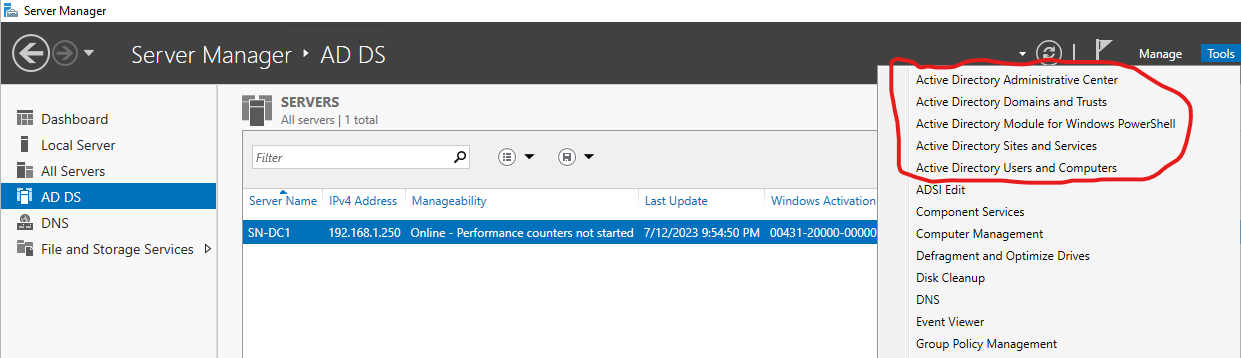
As we can see from the picture above, our windows server is now an domain controller and we are given some tools for Active Directory.
That is it folks. Thanks for reading.