Create Users, Groups, Computers, OU - Windows Server 2019
Note: If you need to zoom in, you can click on the image.
Create Users
In the server manager, click on Tools -> Active Directory Users and Computers -> Click on “Users”. You should see a list of users. Some of these users are from services that is running in the background of windows.
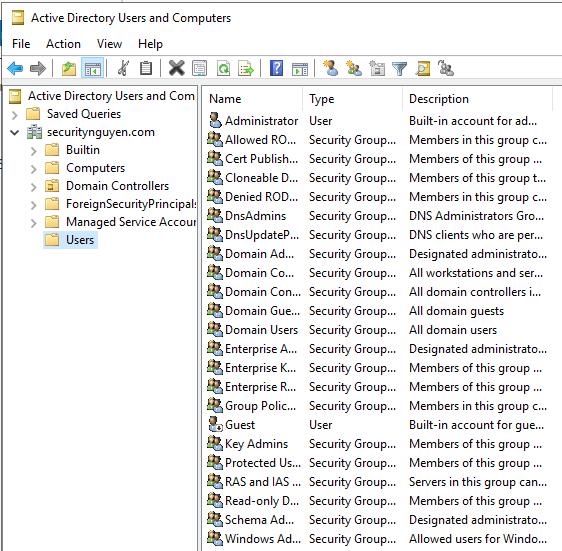
Right click on Users Folder and click on new. You should see a menu of objects you can create, computers, contact, group, shared folder. For now, we only care about users. Let’s click on User. Then it ask us to fill the First Name, Last Name, and what would the user logon name (username) be to log in. For my first user, I will name him: “Johnny Apple” and the logon name is jApple.
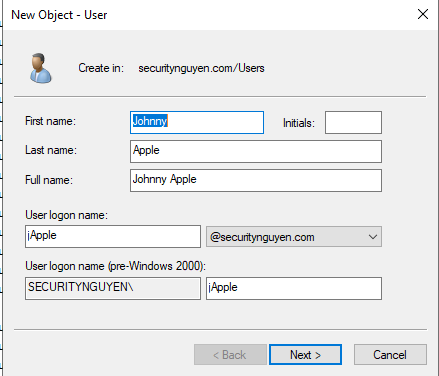
Then it will ask you to enter a password for the user you just created. Usually, you would keep “User must change password at next logon”. This allow user to change their password the first time they log in. This maintain the confidentiality and the integrity of the account. Since this is a lab, I’m going to uncheck that option. The rest of the choices are self explanatory.
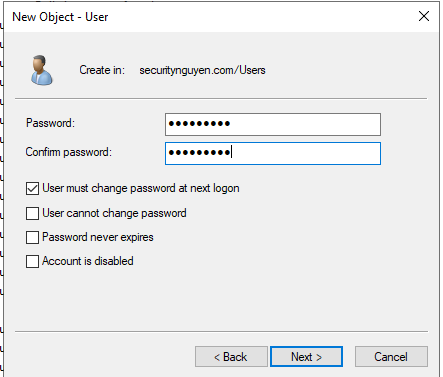
There you go, the user was created.
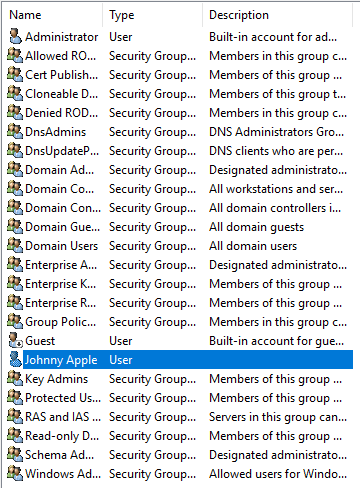
Create Groups
Same process as creating users. However, instead of selecting users we will be selecting Group. I will create an group named: “Accounting”
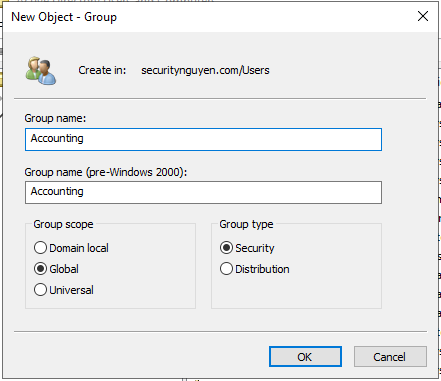
Now, we can add any users that work in a accounting department for an company. For example, “Johnny Appleseed” the user we just created. Let’s say he work into the accounting department, we can add him into the group.
Step 1: Click on the Accounting Group. Make sure it highlighted.
Step 2: Right click -> Properties -> Members -> Add
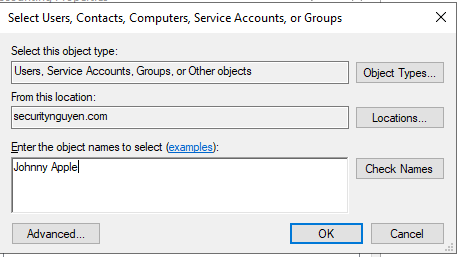
Step 3: Type the name of the user you want to add under the section: “Enter the object names to select” and click names. It should automatically fill in the information.
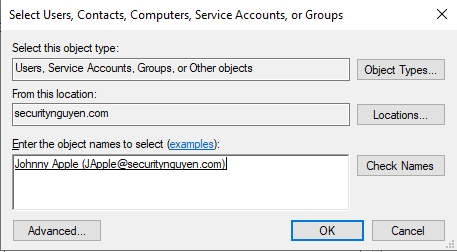
Then click Apply and OK.
Now Johnny Apple is part of the accounting group.
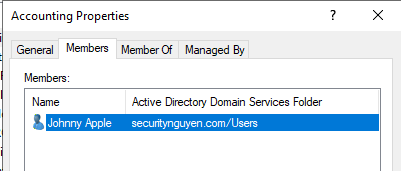
Share a Folder to a Group.
To assign a folder to a group - Only this group can only see and access it.
We first need to create our folder. I will name mine: “taxes”. Then right click on the folder and click properties. Go to security and click Edit.
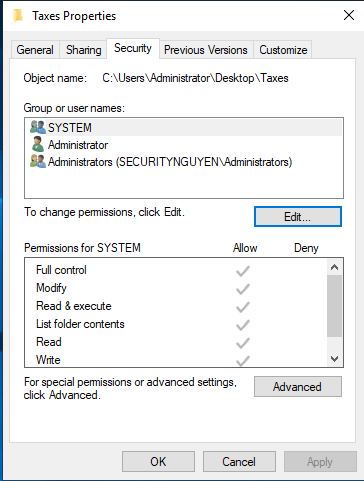
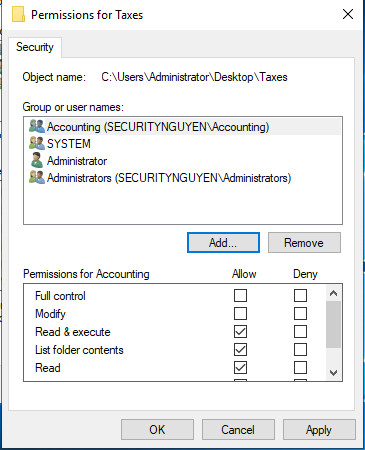
Then click Apply. We are still in folder properties, we are going click “Sharing” and then click on “Share” and we are going to choose: “Accounting” and click the “Share button”
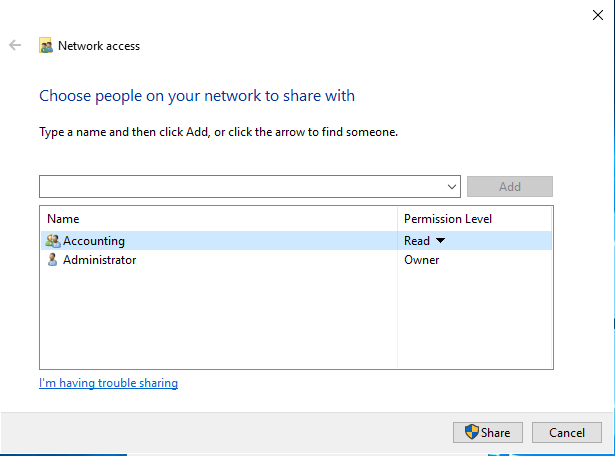
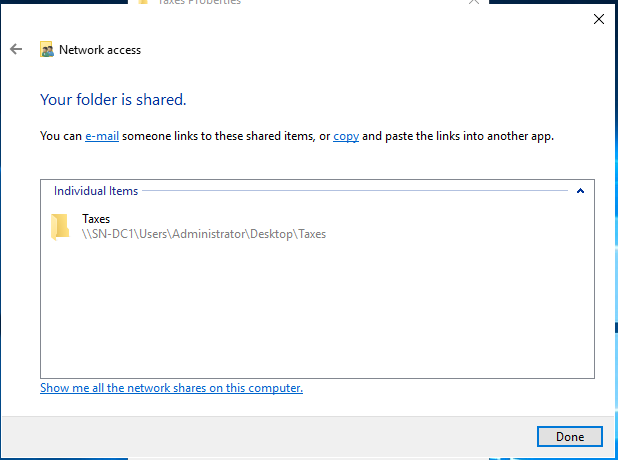
Create OU (Organizational Unit)
In the “Active Directory Users and Computers”, right-click on the domain: “securitynguyen.com”. Then click new. You should see organizational Unit.
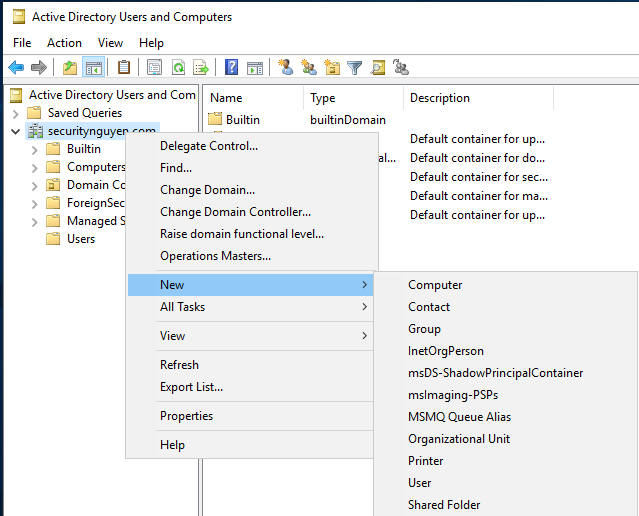
Create Computers Object
Computer object are created automatically after the computer is domain joined.
That’s all. Thanks for reading!