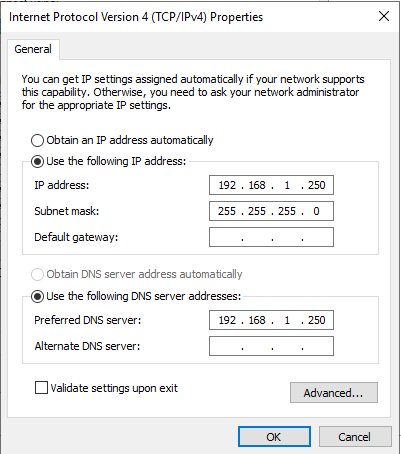Joining a Domain with the Server Core
Note: If you need to zoom in, you can click on the image.
Before you start, make sure your domain controller is on and running.
Checking the Information
To join a domain: We need to make sure that the device we’re connecting is pointing to the right DNS server.
Down below, we see that the IP address of our Server Core (Machine we’re trying to domain join) DNS server is 192.168.1.250. 192.168.1.250 is the IP address of my Domain Controller/DNS.
Server Core:
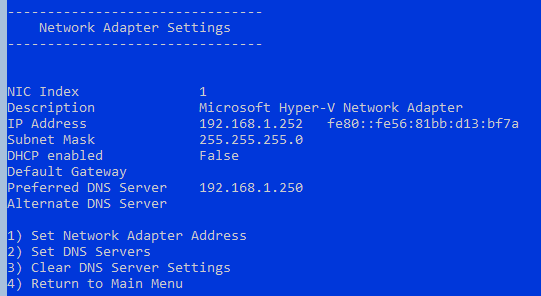
Domain Controller/DNS:
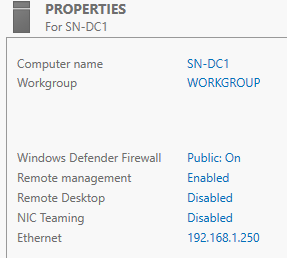
Let’s join
Now that we made sure that Server Core is pointing to the DNS server of the domain controller. We can join the device to the domain.
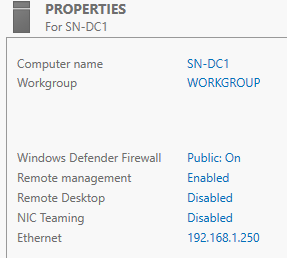
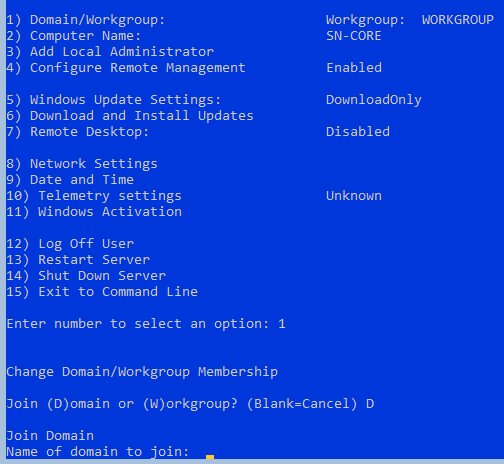
Then it will ask you to specify an authorized domain\user. Usually you would use the administrator account of the domain securitynguyen\administrator.
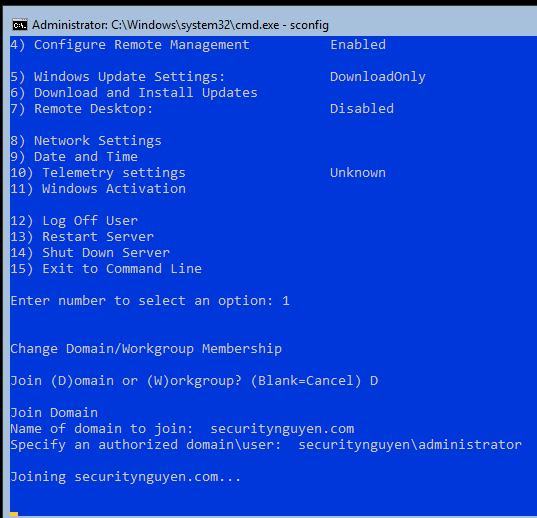
Then an another menu will ask you to type the password associated with the domain user: For this, I will enter the administrator password.
Note: For this menu you only need to click once and you should be able to enter your information. Information will not be displayed in the command prompt.
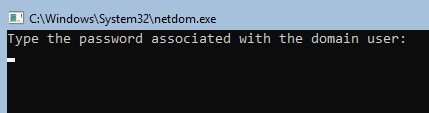
Then it will ask you if you want to change the computer name before restarting. That totally up to you. Since I’m fine with the name that I currently have, I am going click No. Then it will ask: “You must restart your computer to apply these changes.. Restart now…” -> Yes.
Once we log in, we can see that the server core was able to domain join.
Still don’t believe me?
To verify that the computer join the domain is to go to Server Manager.
Click Tools -> Active Directory Users and Computers -> Computers. You should see the hostname of the computer you just joined.
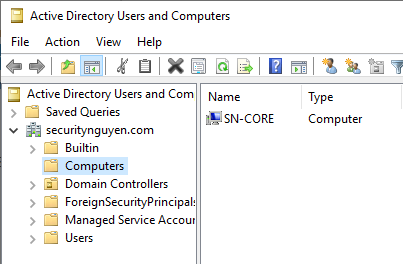
After your computer is domain joined, you can apply GPO to the computer to restrict access, implement password policy and many more.
Bonus: Remote Managing Server Core
Once you connected your server core to the domain. You can remotely manage your server core. You can install services, roles, and many more.
Let me show you how it’s done.
Let’s go to Server Manager -> All Servers. Right click on All Servers -> Add Servers. A Add server menu will pop out.
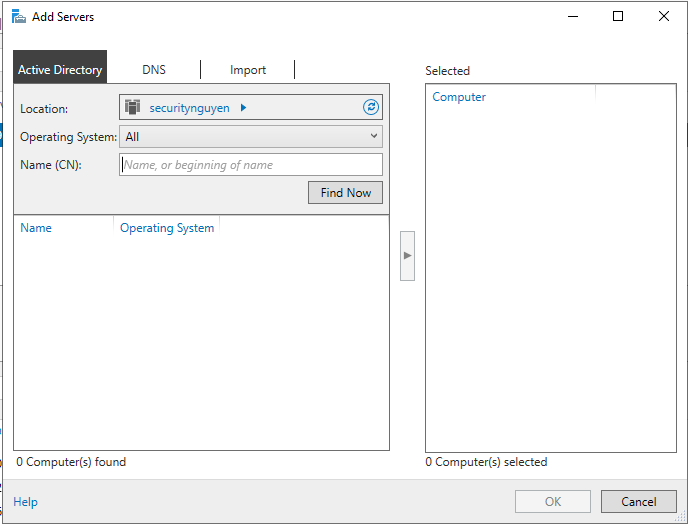
Now, let’s click Find Now. You should see the Server Core and your domain controller down below. Now select the core server and click OK.
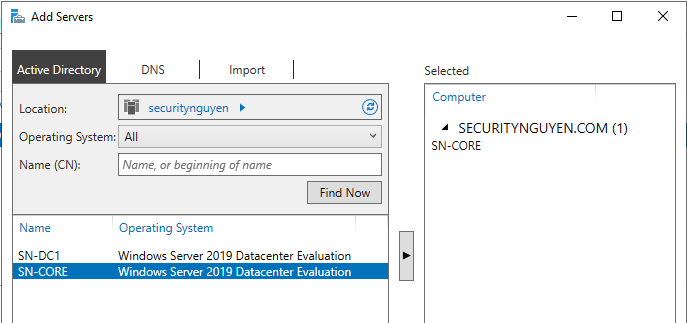
Now, we can remotely manage the server core with a GUI.
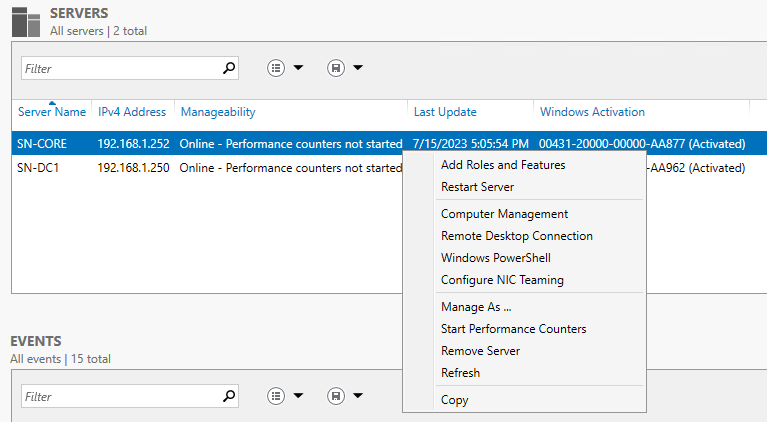
Window 10 Domain Join
Windows 10 is often used in client computer. Let’s learn how to join a Window 10 computer to the domain.
First, we will go to the search menu and type: “About your PC”. Then look at the right side: “Related Settings” and we will click on “Advanced system settings” and then click on “Computer Name”.
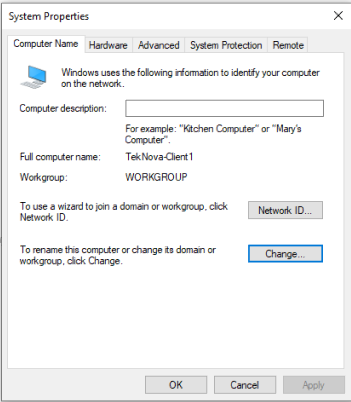
Then click on “Change button”. Now, we are going to focus on the section: “Member of” and we’re going select “Domain”. Then we’re going to enter our domain. Afterwards, it will ask us to enter the credentials of administrator.
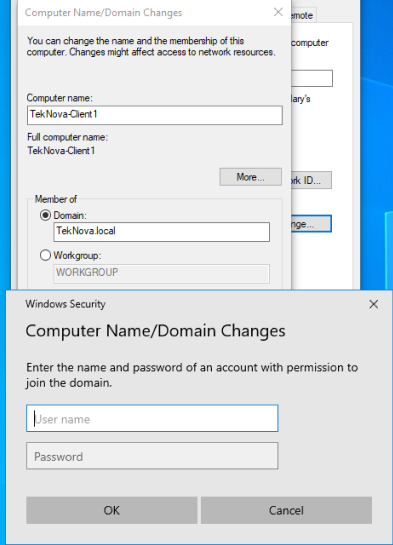
After everything is enter correctly, you will enter a welcome message.
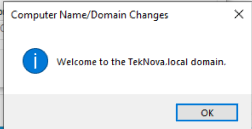
Now we’re domain joined.
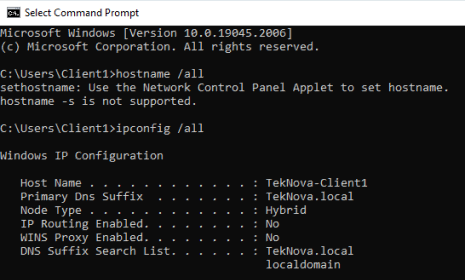
Thank you for reading. See you on the next one.